Amazon Elastic Compute Cloud 簡稱 Amazon EC2 或 EC2 ,它是眾多雲端運算平台之一。至於何時會需要用到雲端計算呢?我覺得可以思考一些情境,例如突然需要一堆電腦來幫計算研究數據,或是想要開發網站服務但手邊的機器不足,然後又非常急迫,這時候就可以考慮使用這類平台,可以很輕鬆快速的得到一群電腦!當然,手邊沒幾個銅板是不行的(還有信用卡)!
雲端運算是當下很紅的名詞,最近被要求一下要熟悉 EC2 ,所以就來強迫自己寫一篇使用教學,在 Google 上使用 "EC 教學" 關鍵字,其實已經可以找到不錯的文章: Amazon EC2 簡易操作筆記 (使用 EC2 Console) 與 Amazon EC2 使用操作筆記 (使用 Elasticfox) ,另外則是官方的介紹 Amazon Elastic Compute Cloud - Getting Started Guide (API Version 2009-08-15) 。
網站位置:http://aws.amazon.com/ec2/ ,有興趣的可以再多逛逛 Amazon Elastic Compute Cloud - Wikipedia, the free encyclopedia ,這是我從同事身上學到的,凡事要留意一下歷史背景。EC2 在 2006 年 08 月開啟,在 2008 年 10 月 23 日後,已提供完整的架構與服務。
若以一個初學者,可能跟我一樣連 Amazon 帳號都沒 :P 所以,先來申請一下帳號吧!請透過網站上的 Create an AWS Account 建立帳號(AWS:Amazon Web Services) ,強烈建議,一切動作都從官網開始,以免不小心點到釣魚網站。
- 點選 Create an AWS Account 進入登入畫面
- My e-mail address is: your_email
- 勾選 I am a new user.
- 點選 Sign in using our secure server
- My e-mail address is: your_email
- 接著輸入基本帳號資訊
- My name is: your_name
- My e-mail address is: your_email
- Type it again: your_email
- Enter a new password: your_password
- Type it again: your_password
- 點選 Create account
- 接著填寫個人資訊
- Address Line
- City
- State, Province or Region
- ZIP or Postal Code
- Country
- Phone number
- 接著點選下面的同意跟認證碼後就可以完成申請帳號囉!
- 接著可以透過上個頁面顯示的 Amazon Elastic Compute Cloud 連回去。並且點選 Sign Up For Amzaon EC2 ,並且下頭要你輸入信用卡資訊。由於我沒信用卡 XD 所以後面就不 demo 啦。此部份也可以從 Your Account -> Payment Method 進行設定。
接著,Amazon Elastic Compute Cloud 頁面,可以在右上角 Your Account 選單中看到不少項目:
- Account Activity
- Usage Reports
- Security Credentials
- Personal Information
- Payment Method
- AWS Management Console
- DevPay Activity
其中比較特別的是 Security Credentials 和 AWS Management Console 。前者用意就像帳號密碼的認證管理,可分為
- AWS Access Key Identifiers
- make secure REST or Query protocol requests to any AWS service API
- X.509 Certificates
- make secure SOAP protocol requests to AWS service APIs
- Key Pairs
- for Amazon CloudFront and Amazon EC2

圖片來源:About AWS Security Credentials
AWS 管理是透過 API 指令進行的,例如在本機端用 cmd mode 一個個敲出來,或是用管理介面的進行管理,這些動作要跟 AWS 進行溝通,將透過 REST 或 SOAP 等協定進行,因此,就有上述幾種方便的帳密確認方式,簡言之,就不必使用登入 Web 介面的 email / password 來管理,換個角度想,以 Security Credentials 為例,新增一組用來登入使用服務,若這組帳密不慎外流,可以快速更換,而損失能夠降低,倘若登入都用 email / password 管理,一旦帳密被得知,受到的傷害可能足以影響使用者其他網路服務的使用。另外,如果有多人要管理 EC2 的機器時,使用 Security Credentials 分給管理者,也比使用 email/password 來的好。更多細節請參考 About AWS Security Credentials 。
假設你完成信用卡的設定,那就可以點選 AWS Management Console 進入 Web 端管理介面,若是使用 Security Credentials 的人,可考慮使用 Elasticfox Firefox Extension for Amazon EC2 (Resources -> Developer Tools -> Other Developer Tools -> Elasticfox)。在此以 Web 管理介面介紹。接著,來新增一台雲端機器吧!
在新增機器之前,需要留意管理介面左下角的兩項:Security Groups 和 Key Pairs 。前者就像設定一台機器的防火牆,例如新增一台機器,若要能夠遠端,以 Windows 來說,就要打開 3389 port ,而 Unix 則是 22 port 等,而 Security Groups 就是在做這件事,設定好後,若未來還要再新增機器時,可直接套用之前以建立好的條例。Key Pairs 部份,就像前面所提到的 Security Credentials ,只是對象轉成一台雲端機器登入的帳號密碼。
因此,在新增機器前,可以先到這兩個頁面作點事情工作,其中 Key Pairs 只要點一下 "Create Key Pair" ,輸入名稱跟敘述就可以完成,此過程會將建立的 *.pem 下載回來;Security Groups 會稍微多一點步驟,除了名字跟敘述外,還需要一項項地增加你想要開放的 port ,例如 Windows 就要試一下 RDP (Remote Desktop Protocol) ,這樣才可以遠端登入囉!
假設上頭已新增好 Key Pair : demo.pem 和 Security Groups : demo ,接著就來新增 Windows 機器啦。請點選左邊的 Instances ,這個意思就類似你要開幾台電腦的地方,另外也有一些資訊可以提供你掌控機器狀況。
選一台 Windows 來用用,就選 Basic Microsoft Windows Server 2003 吧!
選好後,除了要決定開幾台機器外,最重要的是 Key Pair 和 Security Groups 的設定,此例就用剛剛新增好的 demo 系列吧!接著按下 Launch 就啟動機器啦!當然也開始收費囉!EC2 的計費是以小時為單位的,使用上要留意,也就是使用 1 分鐘跟 59 分鐘是一樣的價錢,使用上要小心啦。
機器開起來後,接下來就是去使用它,使用 Windows 的方式最簡單就是遠端桌面了,但該主機位置在哪?登入的帳號密碼在哪?就先選好 instance 後再點 Instance Actions
其中有一項就是 Get Windows Admin Password ,就用它來查看帳號密碼囉
其中那欄 Private Key ,就是之前設定 Key Pairs 時下載的 demo.pem 啦,用編輯軟體打開它並且全部複製貼上到上頭的框框內,就可以按下 Decrypt Password 啦,最後就會告訴你連線的位置、登入帳號和密碼囉,只要之前的 Security Groups 的設定有打開 RDP 3389 Port ,那就可以遠端進入囉!
剩下的行為,就像遠端一台電腦一樣,只是這台電腦是 EC2 上的囉!



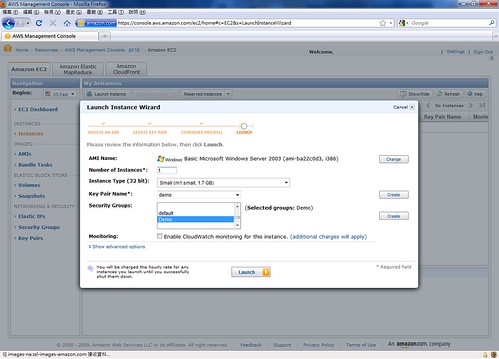



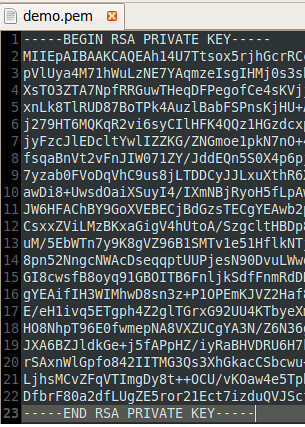

太詳細了吧!!~ 哈~
回覆刪除版主回覆:(01/18/2010 07:24:18 AM)
難得貼那麼多圖 XD
受用,謝謝。
回覆刪除感謝大大 分享 這免費主機的申請過程,小弟昨天照著申請 已完成,也成功用windows的 遠端桌面連線 連上了,真的遠端操控這台雲端主機。
回覆刪除但今天一早 同樣要 遠端桌面連線 連時,發生 『遠端桌面無法連線到遠端電腦』問題 ? 請問大大如何解決 ? (昨天連的好好的 都沒有改任何東西,今天為何連不上,登入網頁管理 也看到是正常的在 run 狀態)